
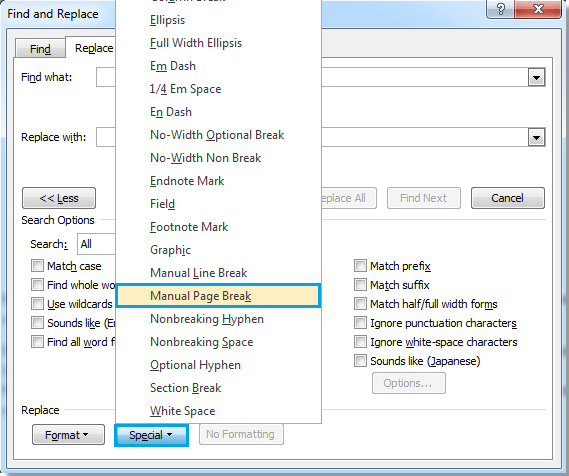
Word jumps to the beginning of page 16, but selects everything from the last insertion point location because you are using Extend mode. Type 16 into the Enter a Page Number box and then press Enter.Word again displays the Go To tab of the Find and Replace dialog box. If the Find and Replace dialog box doesn't go away on its own (it will in some versions of Word), press Esc.Type 10 into the Enter a Page Number box and then press Enter.The Pages option should be selected, by default, at the left of the dialog box. Word displays the Go To tab of the Find and Replace dialog box. That being said, there is a relatively easy way to delete pages 10 to 15.
WORD FOR MAC DELETE PAGE DRIVER
Page designations are very fluid, depending on all sorts of variables such as the amount of text in a document, what formatting is applied, and which printer driver is being used. The reason is because Word technically knows nothing about pages. You may wonder if there is a way to delete that range with a single action. That’s not so hard, and it should be apparent that you can use similar techniques to add multiple sections to a document, each with its own page numbering format.Suppose you have a document of 50 pages and you want to delete pages 10 to 15. Make sure ‘This section’ is displayed in the Apply To box and click OK. On the Layout tab in the Page Setup dialog box, click ‘Different first page’.Click Page Layout and click the Page Setup button (the arrow at the right of the Page Setup section).If you’re using Word 2007, follow steps 1 – 3 in the de-linking instructions above and then: In the Apply To drop-down box, select ‘This section’ and click OK.Click File Menu -> Page Setup -> Layout tab.In Word 2003, follow steps 1 – 4 in the de-linking instructions above to add a single-page section at the end of your document. Method 2: Use a different ‘first’ page on the final section. Click the Link to Previous button on the Header and Footer toolbar, then edit the page header/footer as needed.Click Page Layout -> Breaks and, under Section Breaks, click Next Page.The ‘Same as previous’ message will vanish and you can now delete the contents of the Header/Footer and doing so will affect only the last page. Click the Link to Previous button on the Header and Footer toolbar.You should see the words ‘Same as previous’ above the header/footer. This will add a section break and a new page with the same page numbering format as the preceding pages. In the Break dialog box, select Next Page in the Section break section and click OK.Go to the end of the last page containing text in your document.Create your document as usual with page numbering in your header or footer.The easiest methods involve creating the final page in a separate section. Omitting last page numbersĪlthough things are not quite so obvious when you want to change the header or footer on the last page, it’s still easy to do and there are a number of ways to do it. In Word 2003, it’s File -> Page Setup -> Layout tab -> Different first page in Word 2007 it’s Page Layout tab -> Page Setup -> Layout tab -> Different First page. To start the page numbering count on the second page, on the Design tab click Page Number -> Format Page Numbers and set the Start At control to 0.Īn alternative method is to create a different first page header/footer in your document: simply use the ‘Different first page’ option in the Page Setup dialog.
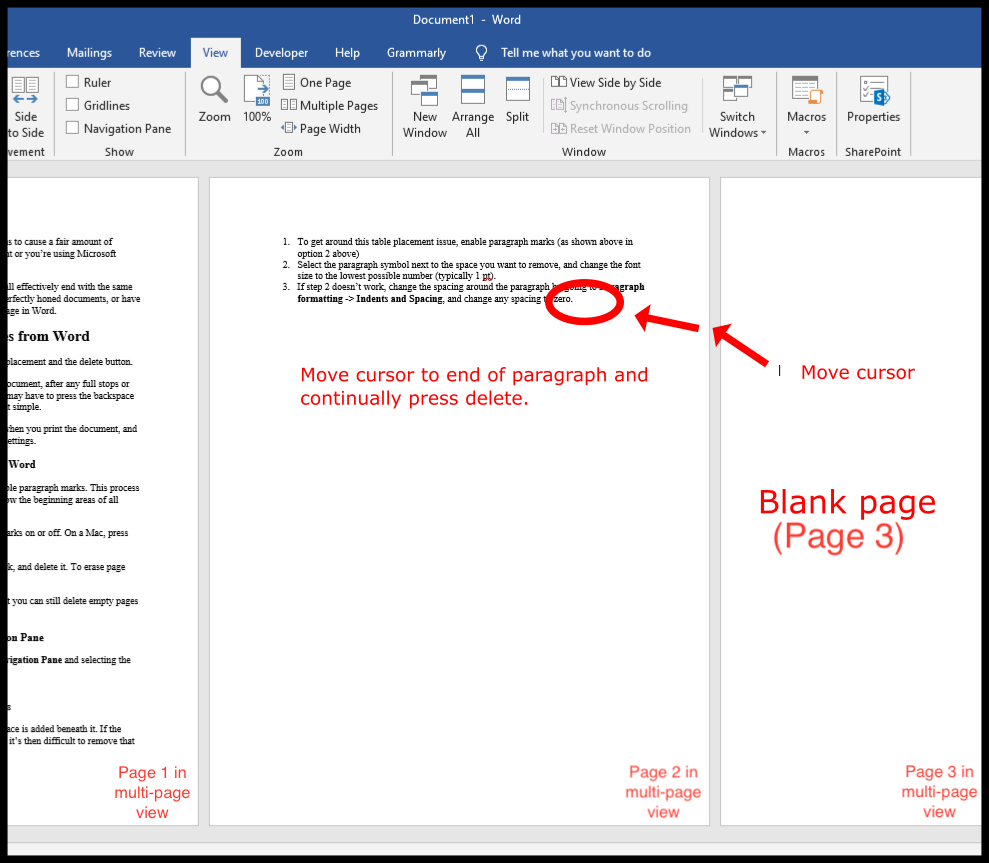
WORD FOR MAC DELETE PAGE HOW TO
Here’s how to do the same thing in Word 2007:

Word certainly makes it easy to omit the page number on the first page of a document. In fact, the solution is simple, but not entirely obvious. Finding the solution to this seemingly simple request proved to be frustrating. Lulu had asked her to resubmit her book with a completely blank final page – no page number, nothing. I was asked this recently by someone who is using ’s self-publishing service. How do you omit the page number on the final page of a Word document?


 0 kommentar(er)
0 kommentar(er)
